The other day in my Phones (Google Pixel 2 and OnePlus 3T) I noticed an unknown Wi-Fi device (SSID) appearing in the list of Wi-Fi that I can connect to. I didn’t recognise the device, but something in the name was familiar, I was seeing my initials – I figured some device in my home network should be broadcasting this. Eliminating one by one, I narrowed down the behaviour to my Windows 10 PC (Asus Zenbook Laptop).
Searching online, it became clear this was an out of the box behaviour of every Windows 10 PC – they broadcast a ‘new’ Wi-Fi device on the network for enabling Miracast screen mirroring – called “Projecting to this PC” feature. With this feature ON, you can use any Miracast transmitter like an Android Phone (excluding Google Nexus and Pixel lineup, Google turns OFF this feature in their Android builds) or another Windows PC. And that’s why my Windows PC was advertising a Wi-Fi SSID in the airwaves. Read this article from OnMSFT for details on this feature.
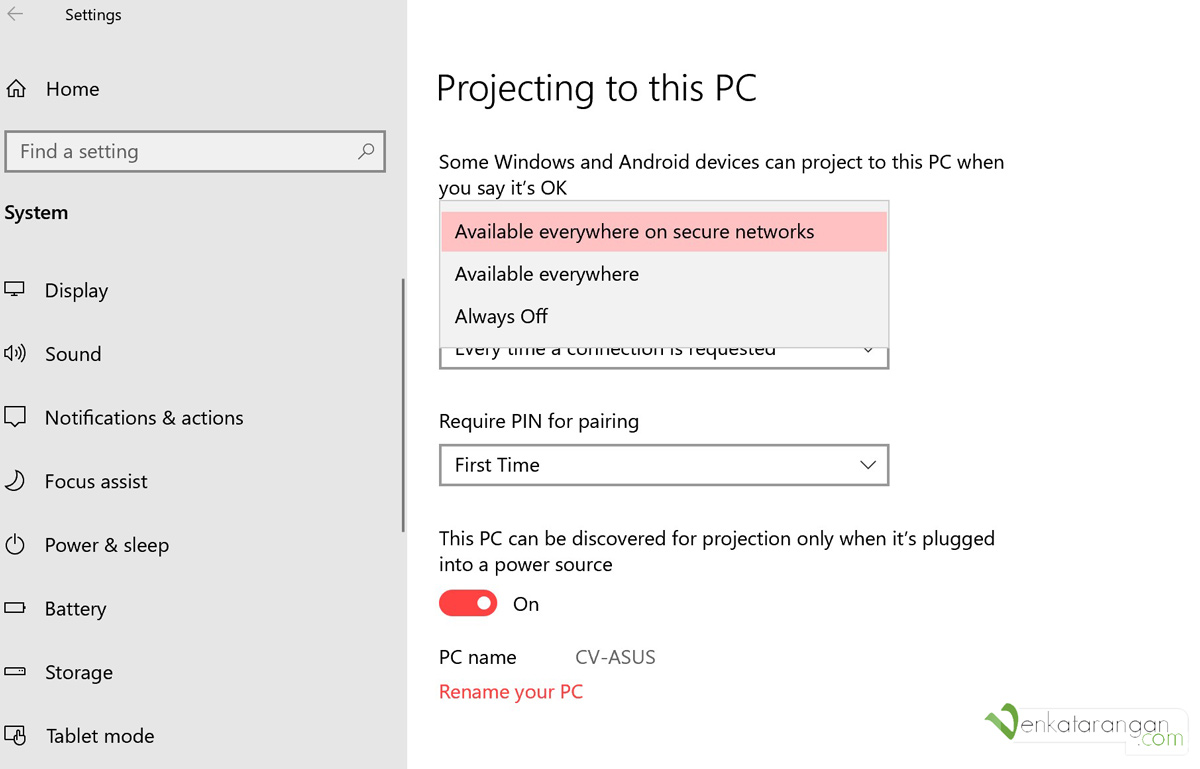
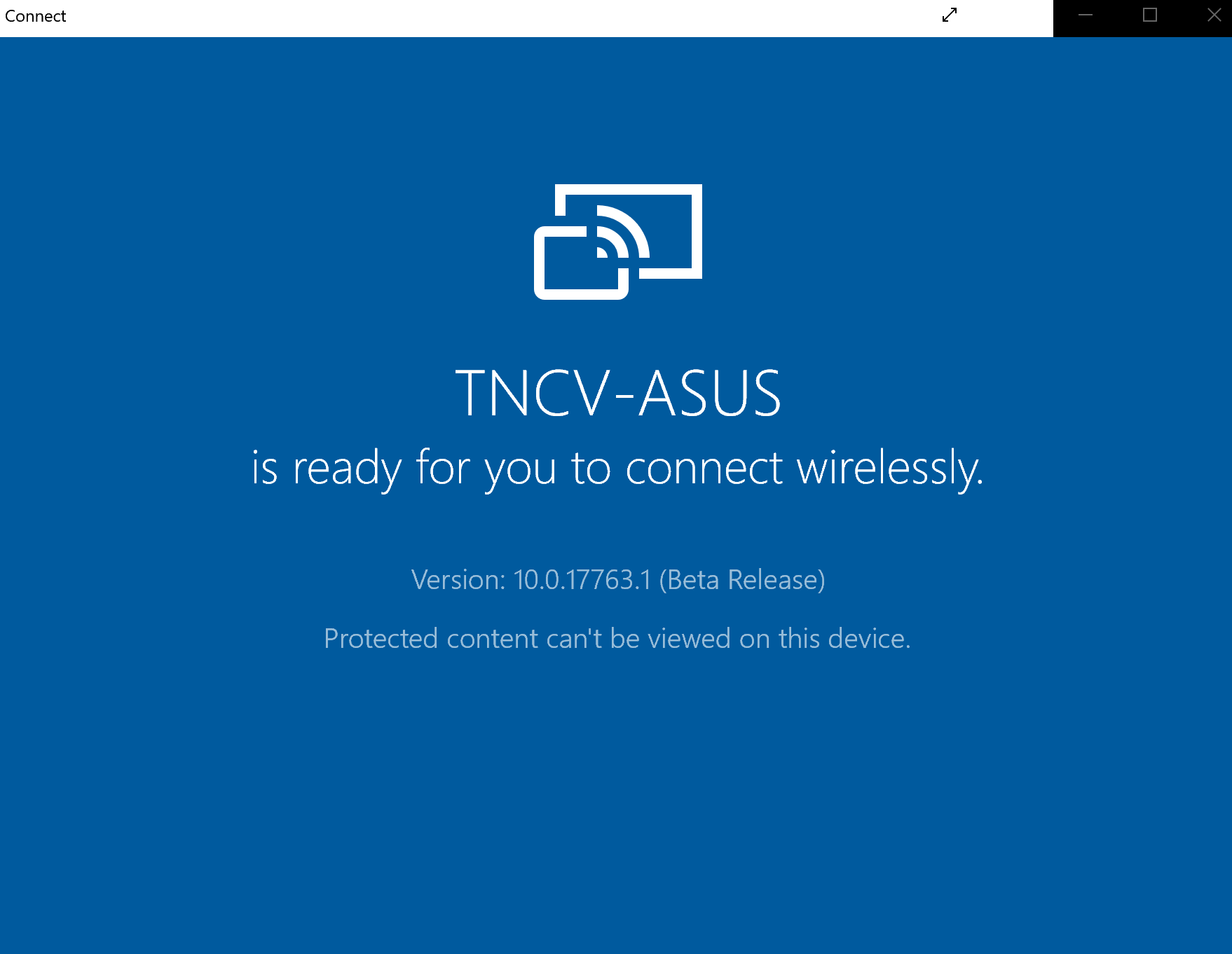
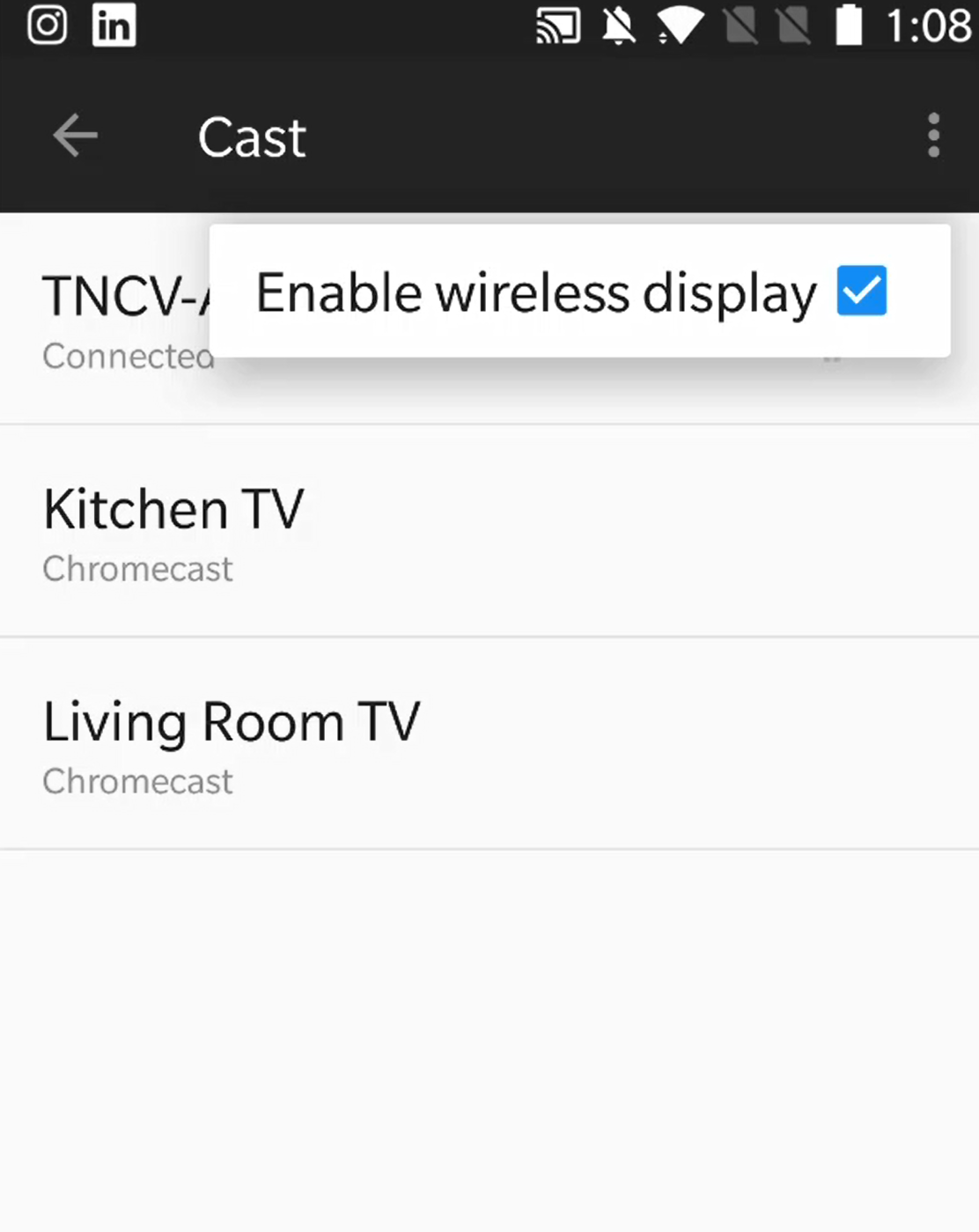
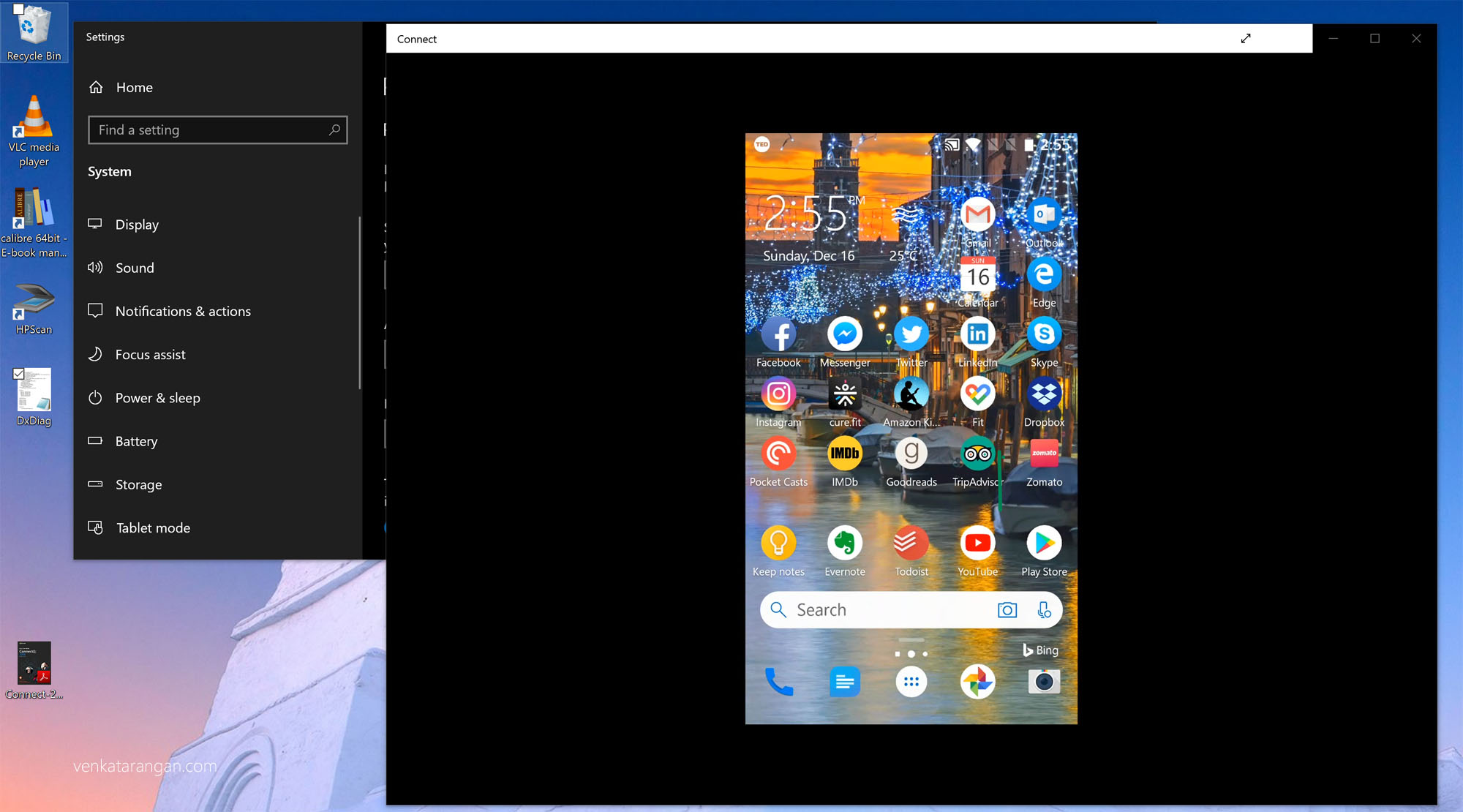
Another screen projected from my Android Phone (OnePlus 3T) to Windows 10 PC
On every PC you own, it may be a good idea to have this feature turned OFF if you don’t plan to use this feature.
The reverse of this feature is available too – that is to Project your PC to a Miracast receiver like another Windows PC, Amazon Fire Stick or Microsoft Wireless Display connected TVs – this may be useful when you want to show what you are working to a larger screen like in a presentation. This is explained in this Microsoft Support page.
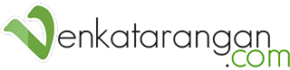

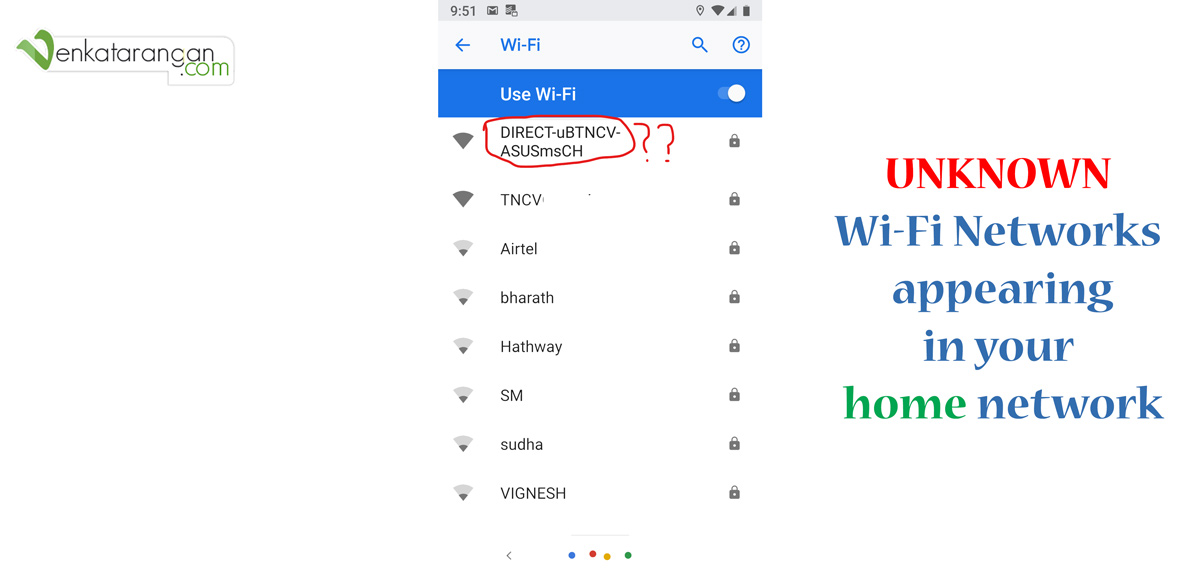
Comments