Background: Tomorrow marks the beginning of the World Classical Tamil Conference in Kovai and with it the Ninth “Tamil Internet Conference” (TI 2010) organized by INFITT. I am honoured to be the Chair of INFITT for this term and to be part of the TI 2010 organizing committee. Tonight we wanted to send emails to participants and speakers (who may not have got the information yet) of TI 2010, informing them about the Hotel and the Room Number they are booked in Coimbatore. And we had to do it in the next few hours (it was already 11.50 PM when we started) and I am in my Hotel Room along with my good friend and INFITT Member Badri Seshadri who is being a great help in running TI2010 at the venue.
Problem: We had the entire data in a Microsoft Excel spreadsheet (as shown below). Each row had information unique to an individual along with their email ID. Initially, we thought of sending the emails manually via Gmail, composing a new message, cutting and pasting the information, repeat it 220 times. We quickly realized this is not tenable within the time we had, and if we have to catch some sleep, we have to automate this. After doing some Web searches, I remembered that MS Word Mail-Merge may be able to help us.
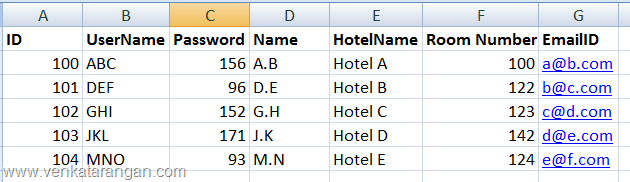
Mail Merge with MS Word and Outlook
Solution: Turns out MS Word with Outlook has a feature to send a customized email to multiple people with the data coming from Outlook contacts, Excel or any relational database that can be connected to. The feature is called “Mail Merge”, the same feature that many of us have used in MS Word to print customized letters or print labels. Badri had on his laptop MS Word 2002 but didn’t have Outlook configured, so the “Mail Merge” feature didn’t show up “Send by Email” option on his laptop. I had my laptop MS Word & Outlook 2010, but I had my official email ID configured, and for obvious reasons, I didn’t want 220 emails going from my official email. I removed my official email and instead configured my Hotmail.com email ID with MS Outlook 2010 (this required downloading and installing Outlook Hotmail Connect 32-bit). Then I used the “Step by Step” wizard for Mail Merge in MS Word 2010 – configured the data from MS Excel, selected the columns, created an email template and finally previewed the output. All this initial research and setting up took about 30-40 minutes.
After which we started sending out the emails in blocks of roughly 50 emails (I wanted to be nice with Hotmail SPAM filters). To our surprise, we completed sending out 220 customized emails in the next 20-30 minutes. And all this was on a “Fair” Wi-Fi connection provided by the hotel where I was staying.
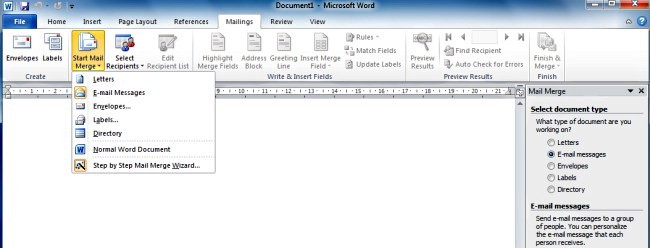
Mail Merge for sending customized bulk emails using MS Word and MS Outlook 2010
Conclusion: As they say, necessity is the mother of invention. Without the urgency we were in, I may not have explored or learned this nice feature of “Mail Merge” for emails in MS Word, instead would have used an online service for sending out bulk emails or worst-case written a small application in VB.NET!
References and step-by-step instructions:
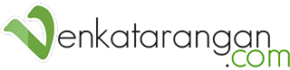

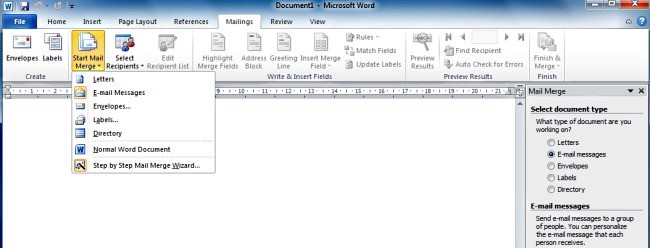
Nice feature in Word, thanks for sharing and the screenshots :-)
If you had used Excel VBA + CDO looping through each row with
"Hi " + cells(i, 4) + ", " & vbcrlf & vbcrlf & " Your room is booked in hotel " & cells(i, 5) & " at room number " & cells(i, 6)
then too you could have achieved the same, with the mails being sent from Gmail account itself.