Couple of months back, when Microsoft announced their new OS, Windows 11 I tried it on a Virtual Machine and wrote a brief review. Today (5th October 2021), Microsoft had released Windows 11 and made it available widely.
Get the ISO for Windows 11
If you have a compatible PC, you can go to Windows Update and check (seek) for the availability of Windows 11 for your PC. In my case it didn’t show up, so I downloaded the ISO from the Visual Studio subscriber download page, burned it to a USB drive using RUFUS utility. You may also use the Microsoft’s Media Creation Tool to get the ISO. Irrespective of how you get it, you can burn it to a USB drive like I did and reboot the PC from that or double-click to open the ISO and run the setup from there; I did the former.
PC Health Check
Before doing that, I ran the PC Health Check app to verify the compatibility of my PC – AMD Ryzen 7 with ASUS TUF B450M motherboard. Unfortunately, in my case, the PC Health Check reported my machine running Windows 10 failed on Secure Boot. It turns out, though my PC’s motherboard supports Secure Boot, when I installed Windows 10, I had not enabled it.
TPM & Secure Boot in ASUS TUF Motherboard
To enable TPM you can find links to major manufacturers website with the instructions from my earlier post.
To enable Secure Boot in the ASUS TUF Motherboard is a two-step process: First, you had to go to Boot\Secure Boot and select “Windows UEFI mode” (as seen below); Second, go to Boot\CSM (Compatibility Support Module) and select “Disabled” in Launch CSM option. I guess when you Enable CSM it means you are legacy option for Boot, to get Secure Boot you need to disable it; I agree it is confusing, so be careful.
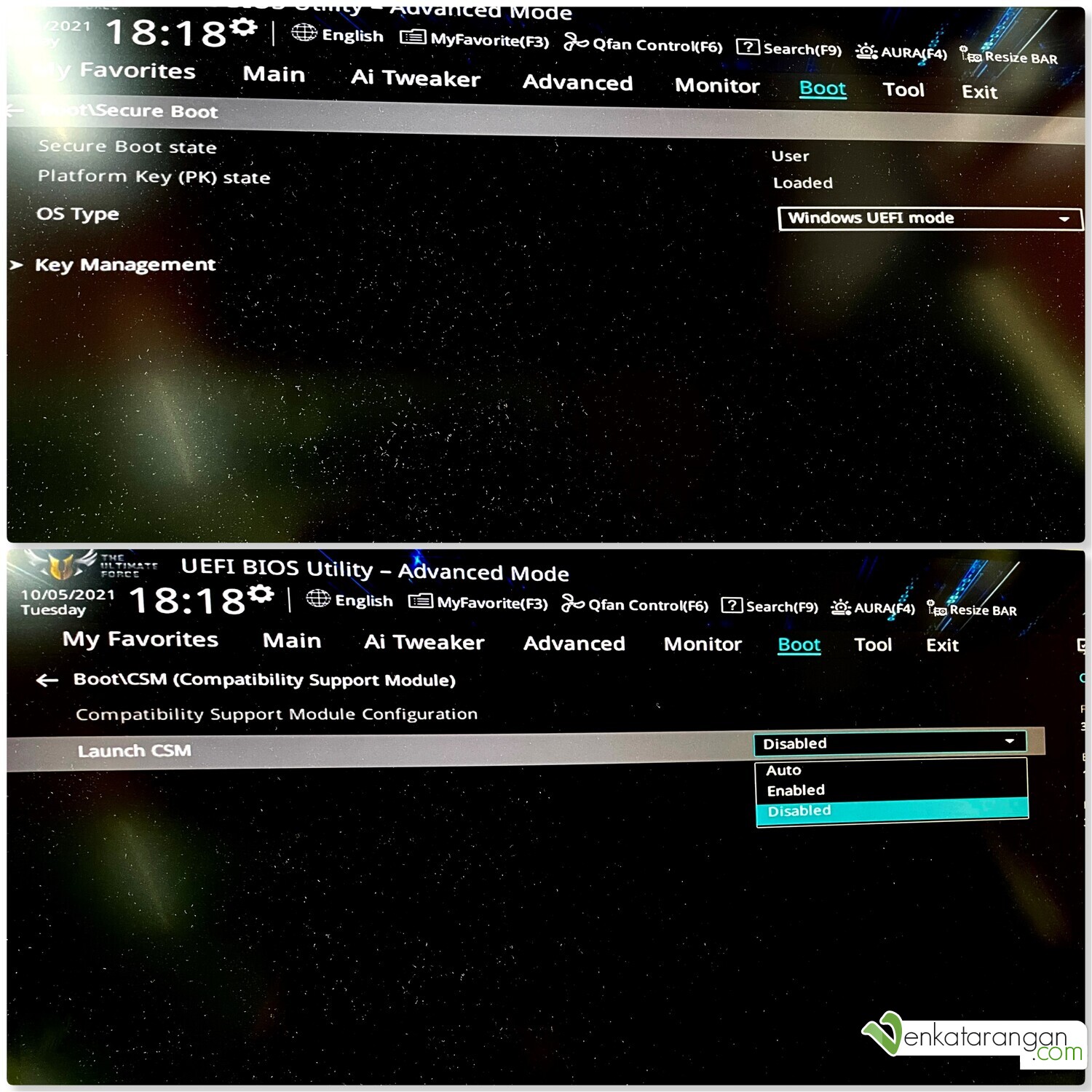
Enabling Secure Boot in ASUS TUF B450M motherboard with AMD Ryzen 7 CPU

After enabling TPM and Secure Boot in the mother board BIOS, PC Health Check passed with flying colours (Note: This screenshot was taken in Windows 11 but it was the same I saw in Windows 10)
Windows 11 Setup
A side-effect of turning Secure Boot ON, was the PC now refusing to recognize the current setup of “Windows 10” – when I rebooted the PC, I could see no C-Drive in the BIOS. But I was able to boot from the USB drive with Windows 11 installation. I proceeded with Windows 11 setup, but I hit a bummer – the setup refused to upgrade the Windows 10 I had since it couldn’t find secure boot information in the C-Drive – this meant I had to format and install Windows 11 fresh. Before doing that, I wanted to get into the Windows 10 installation and verify I had the data files backed up. To do that I had to disable secure boot settings, which I did, ran Windows 10, did the backup and then re-enabled secure boot. Finally, I ran Windows 11 setup from the USB drive and proceeded.
The Windows 11 installation was smooth and went without a hitch.
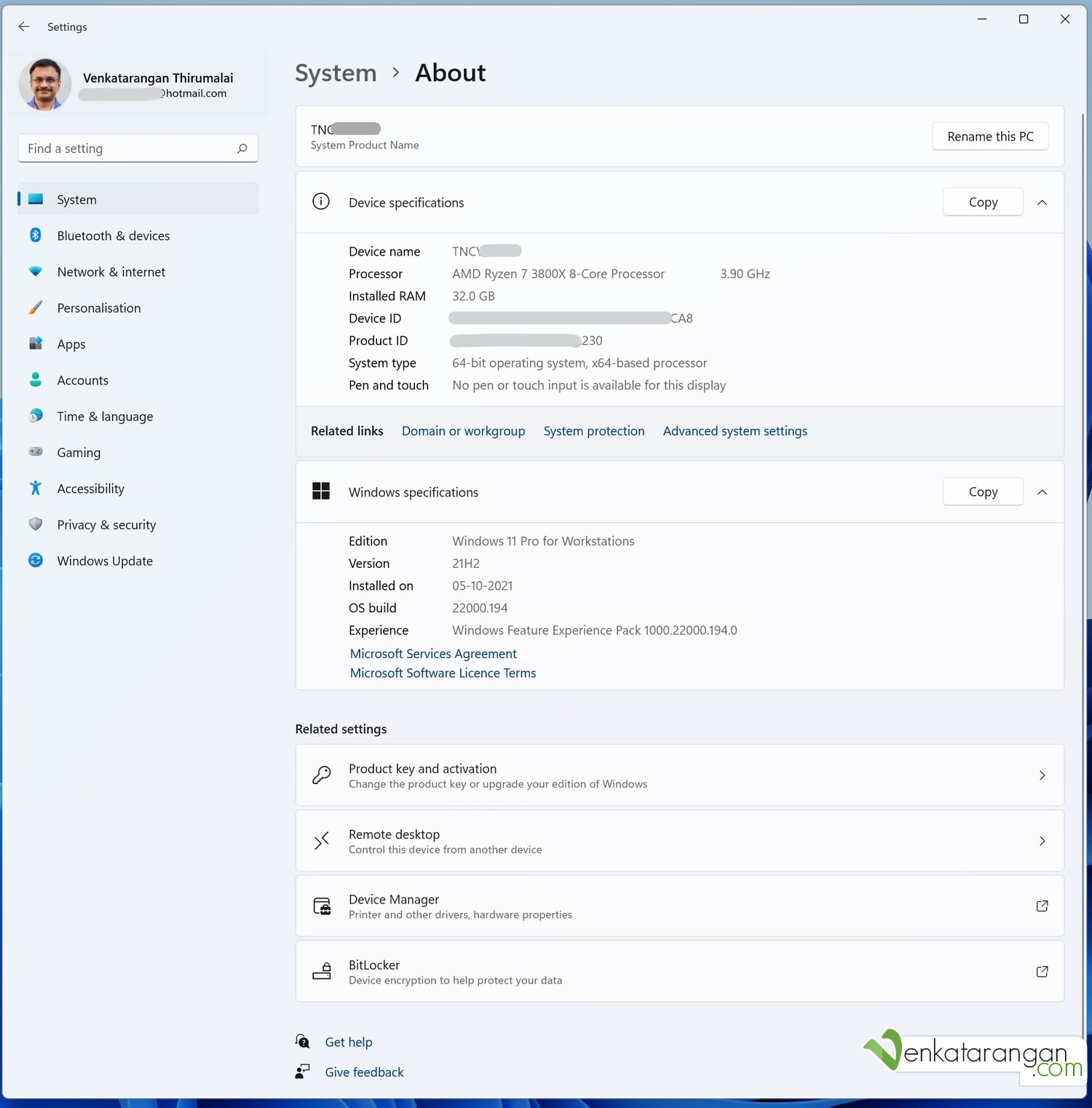
Windows 11 – AMD Ryzen 7 PC
Windows 11 feels snappy and cool. I am loving it!
Start Menu in Windows 11: 8th October 2021
Before using it, I wasn’t sure with the start menu being centered in #Windows11. But after using for a few days the start menu in the centre of the screen feels natural & comfortable. On a large 32-inch monitor, going back to using #Windows10 (which I had to do on a VM for a testing purposing) felt regressive. The rounded corners in Windows 11 are a nice touch too.
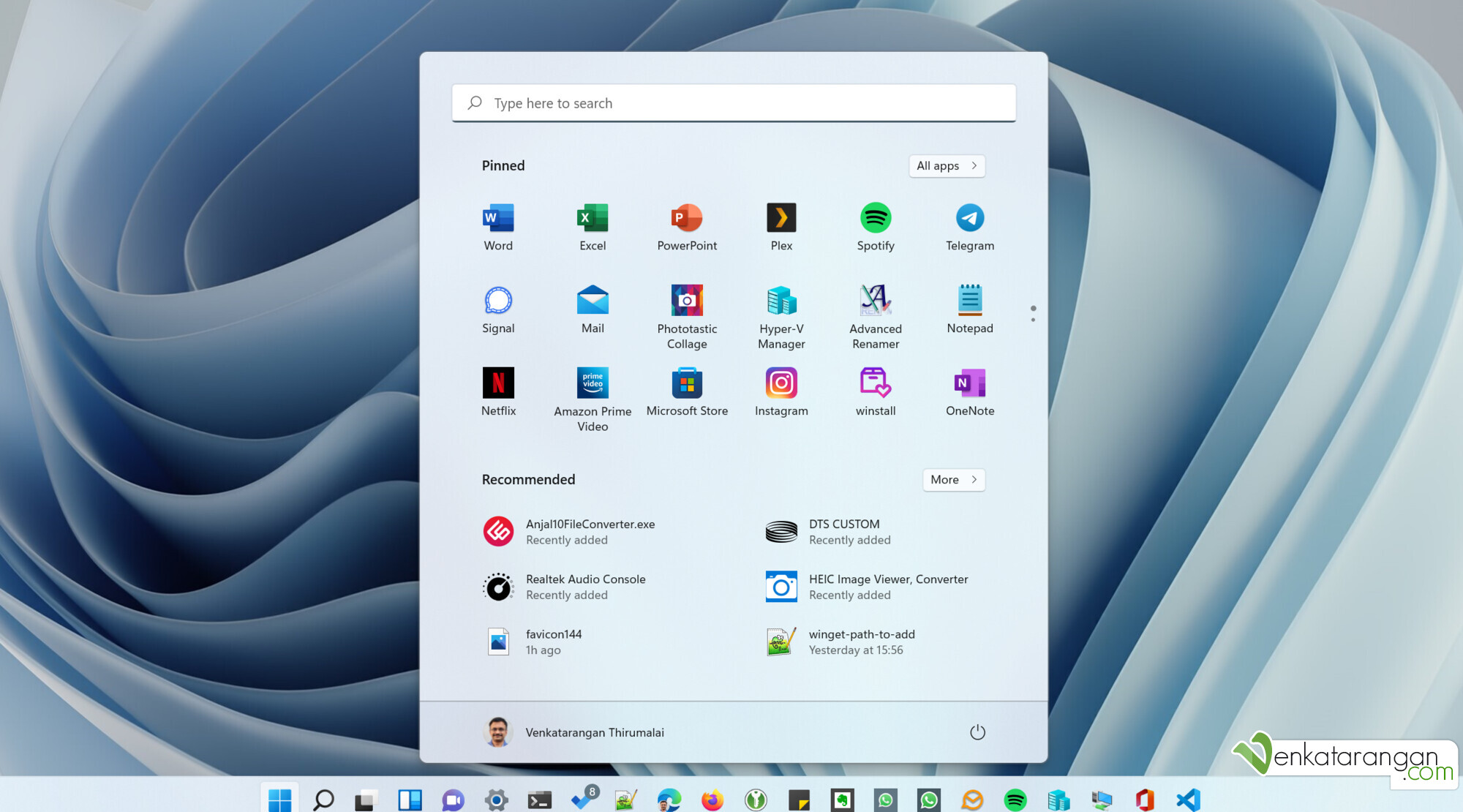
The centered start menu in Windows 11
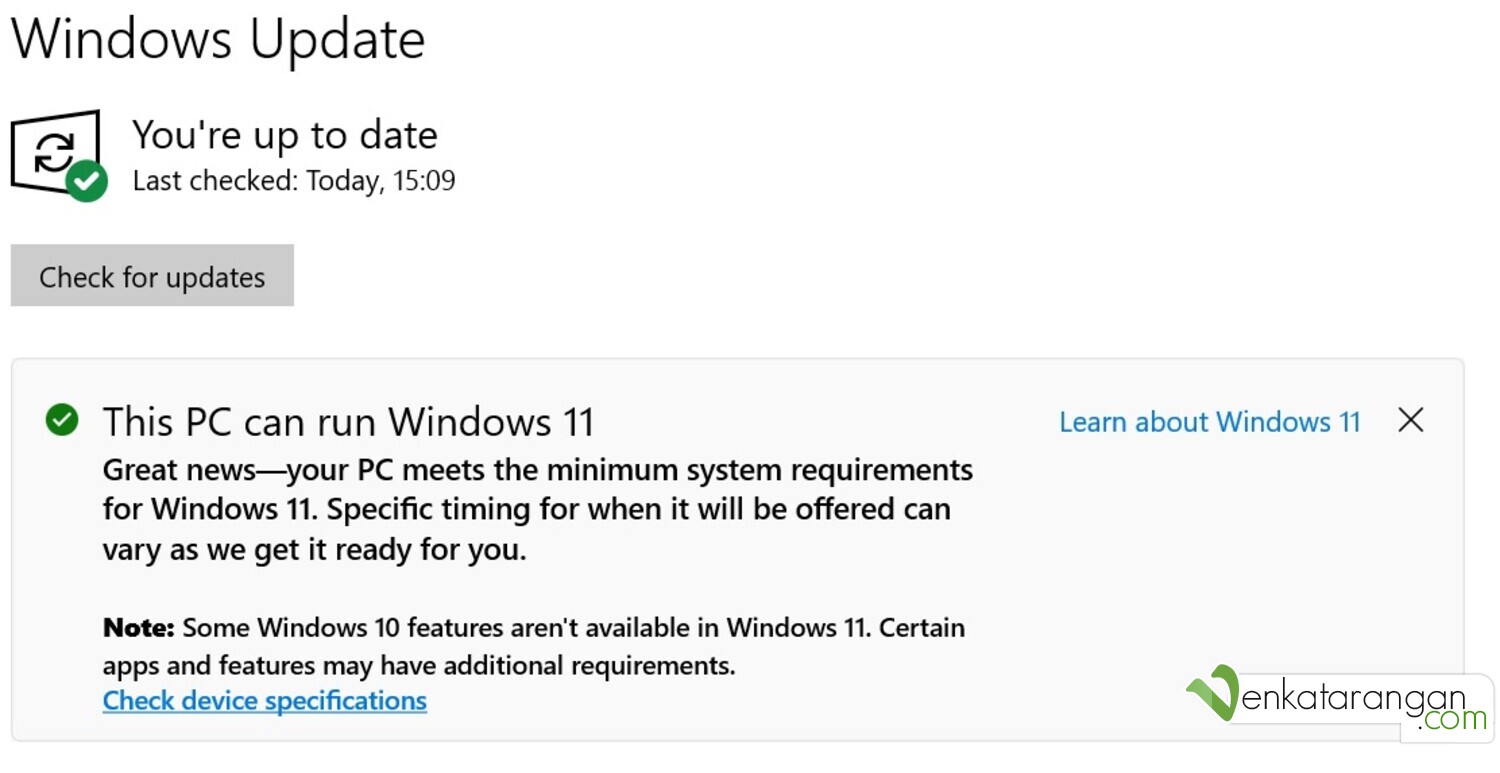
This PC can run Windows 11
Today in another PC, that I use as a Plex Media Server, I saw a message in Windows Update screen as seen below, that said the PC meets the minimum requirements and it will be offered the next version of Windows soon.
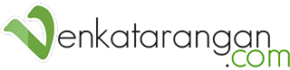


Comments