In the past, I have done two posts on how to use the Pinnacle PCTV 330e TV Tuner USB stick to view TV (set-top box) signals from Windows x64 operating systems (Windows Vista x64 or Windows 7 x64). Yesterday while trying to update the driver from the Pinnacle site I realized that with the two earlier posts I haven’t documented all the pieces, so I am writing this updated post. My instructions are for using Tata Sky DTH service (set-top box) that’s available in India and my machine running Windows Vista x64 & Nero 8.0 – the same steps should work for most other DTH services (set-top boxes).
- Step 0: Windows Vista x64 SP2 should find the driver for Pinnacle PCTV Hybrid Tuner (330e) automatically, if it doesn’t you can download the latest driver from the Pinnacle support site. Look for “PCTV Hybrid Pro Stick (330e)”.
- Step 1: Buy from the market a composite video cable (RCA) and a Stereo audio cable (RCA). You get this in various brand names “Belkin Composite Video and Audio Cable Kit” or “Mediabridge – RCA Component Video Cable with Audio”. This cable is not included with the Pinnacle PCTuner USB product.
- Step 2: Connect the Audio & Video output (RCA component connectors) of your set-top box to the audio/video adapter cable (the small black colour pin with wires coming out that is connected on the side of the USB stick on the photo below) using the RCA cable kit purchased in Step 1. The small black colour Pinnacle adapter cable is specific to Pinnacle PCTV and is included in the box, you will not get this outside.

Tata Sky and Pinnacle Hybrid USB 330e Stick
- Step 3: Connect your Pinnacle USB stick (with the small black pin and cable connected) to a free USB port in your machine. I will recommend using the USB extension cable (found in the box) and connecting to a free port at the rear of your desktop (also for the fact that most rear USB ports are USB 2.0 for better speed) so that the wires are hidden away from the view.
- Step 4: Now it is time to configure your software to receive the signal and view. I am using my favourite Nero 8.0 (Nero 9.0 should work as well and provide scheduling capability) software. The trick here (which I forgot yesterday while configuring and wasted two hours) is to use the Nero MediaHome software (accessed from the Start search menu or from “C:\Program Files (x86)\Nero\Nero8\Nero MediaHome\NeroMediaHome.exe”) and not the Nero Home (whose Easy Setup option doesn’t allow us to set the TV input as composite).
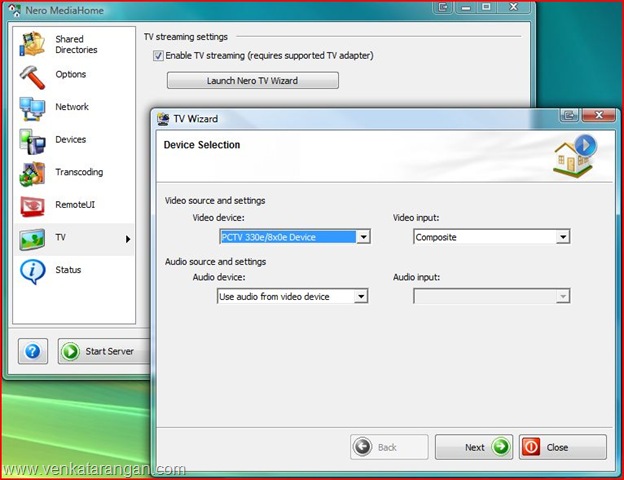
Nero MediaHome
- After running Nero MediaHome, select the TV->Launch Nero TV Wizard. In the dialog box that comes, select the video device as “PCTV 330e/8x0e Device”, video input as “Composite”, and Audio device as “Use audio from video device”. You are good to go, complete the rest of the steps and close the dialog box and MediaHome.
- Step 5: Now run Nero Home from the desktop or start menu, select the “Video” option from the “Video and TV” menu – don’t select “Live TV” (that works only with TV Antenna/Cable as input). Then in the next screen (shown below) select “Composite” (ignore the numbers 1, 2 or 3 that may appear in brackets). You will now be able to see the live TV on the “Watch TV” screen that will appear now. You can double-click on the playing video to maximize or double-click again to get controls (to play, pause/time-shift, record, stop & volume control). Enjoy!
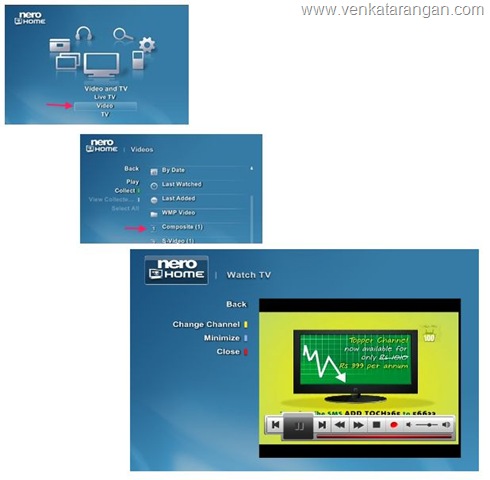
Nero Home video composite watch tv
Don’t waste your time trying to get Windows Media Center in Windows Vista x64 to work with this Pinnacle product (PCTV 330e TV Tuner USB stick), it doesn’t work.
Windows Vista insists on input coming via TV Antenna/Cable, whereas in our setup above we are using a set-top box and the TV input comes as a composite audio/video signal. As I have written in my Windows 7 beta post the above setup (even with a composite audio/video signal) seems to be working for India in Windows 7 Media Center.
[Update 22/12/2010]My recent post on using AVerTV Volar GO in Windows 7 may be of interest too
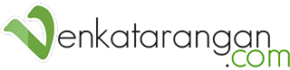


I read your blog on Pinnacle and Avermedia TV Tuner cards . I have a few doubts about a setup i thought . Here is what i intend to do
– I already have TATA sky Hd with hdmi in one room
– Since the STB isnt used much in the master room , i intend on using the composite output in another room to view the output . To change channels i guess an IR blaster would work . I have an old Pinnacle IR blaster with me .
http://venkatarangan.com/blog/2009/07/pinnacle-pctv-hybrid-tuner-330e-for-vista-x64/
I have few queries about the Pinnacle 330e card: –
Q1. Will this work on Windows7 x64 ?
Q2. Will this work on Windows Media Center ?
Q3 . Have you tested a Pinnacle IR Blaster with this card?
It has been some time and I don’t remember Pinnacle 330E in Windows 7 x64. My guess if you have the Vista x64 driver that I used earlier, it should work with Windows 7 x64.
If you are not buying the device (330E) I suggest you look at the newer devices out in the market. In 2010, I bought AverTV and found it to work well in Windows 7 x64 and the same device, I am now using in Windows 8 x64 as well.
Regarding using your composite output from Tata SKY STB, please check first whether the STB is able to dual output. I am guessing that the STB will only output to HDMI port when it senses one connected and turn off output in Compose. Please check on this by connecting a LCD TV to Composite at the same time STB is outputting to HDMI to another TV. Whatever you find, please comment back at my blog.
BTW, I have noticed and fixed the broken links in the original post here.
Man you are a life saver. My CCTV tester went down and now I can use my old 330e device to see video from a external camera. Thanks so much!!!
Sir,
PCTV Hybrid Tuner 330e, is not capturing TV signals here in Kerala, which I have bought in Qatar. I have been using my own Dish and satellite receiver and PC with windows 7 home premium 64 bit.
Recently most channels are switched to Digital, mpeg4, format and I presume the reason for not capturing the signal since PCTV Hybrid 330e Tuner is with mpeg2 encoding. I would, therefore, request you to advise me how to upgrade the tuner.
Thanks and best regards.
M.K.Narayanan
Thank you for this! I’ve been trying all evening to get Nero Home to use composite on my TV Tuner card, and your instructions were exactly what were needed.
sir
pls help me to configure this
sir pls explain the settings to me this device has been lying with me for past 2 years but of no use…
@Yes, you can listen to FM Radio.
can i use this to listen fm radio…if yes pls help me in setting up this….
Hello! Thanks for the help! Fullscreen preview with composite ;) Now I can watch my Sat on my media center even record it ;)