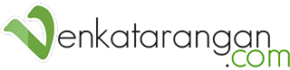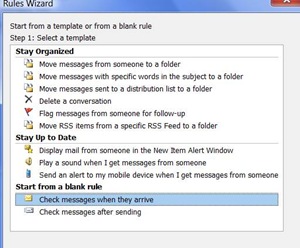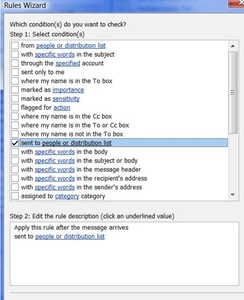The other day one of my colleagues asked me how he can have emails from a distribution list sent to him, go automatically to certain people even when he hasn’t downloaded the emails in his MS Outlook client. A server-side rule can be set up by the individual in their own MS Outlook client itself. Here are the steps I gave him.
- Launch Microsoft Office Outlook, Select “Tools” Menu
- Select “Rules & Alerts” Option
- Press “New Rule” Button
- Select “Start from a Blank Rule” -> “Check Messages when they arrive”

- Check “Sent to People or Distribution List”. Then at the bottom (Step 2), click on the blue link “People or Distribution List”

- Type in the “To” Textbox ABC@EMAIL.COM (Type the distribution list email ID, it is fine if this ID is not listed in the address book). Press OK.
- Scroll down and ensure to have UNCHECKED “on this machine only” option. Enabling this option makes the rule run only when you have downloaded the email in your Outlook client. Leaving it Unchecked makes this a server rule. This runs every time an mail hits your Exchange Server, it is not necessary for you to be in office or have got the email in your Outlook client
- Select “Forward it to People or Distribution List”. In the below options (Step 2), click on the hyperlink for People or Distribution list

- Enter the intended recipient’s email IDs. Press OK. Press Next
- In the next dialog box titled “Exceptions”, include any exceptions you may have or otherwise skip the dialog box by pressing Next
- Press Finish, give a Title and complete the wizard