“Wife wanted a new Tablet and I got her the Amazon Fire HD 8 from the USA as the device is not yet available in India. Specifications for the Tablet are Alexa voice support, 8″ HD Display, 32 GB storage, Quad Core CPU and a MicroSD, it costs US$120 (INR 8000) with special offers (Amazon Advertisements). At this price, the device is a great buy. In recent years with slowing iPad and Android Tablet sales, there is little choice in this category, especially in India. The gadget looks great, is comfortable to hold, the display is bright, and speakers are loud.
You will love the device if you are using Goodreads or Amazon services like Prime Video, Kindle ebooks or Amazon Music (not available yet in India), as all these are tightly integrated into the launcher itself.

Amazon services (Books, Prime Video, Music, Shopping) are integrated into the default launcher

MicroSD slot is in the right; Power Button on the top right; Volume Rocker on the top left.
To copy music and other media from a PC/Mac using USB, remember to use the MicroUSB cable that came with the device. For reasons I am not able to figure out, your PC/Mac won’t recognise Fire HD if you use any of the 3rd party or other OEM cables; this is the same issue with Amazon Kindle e-reader too that I have reported earlier.

To connect FireHD to your PC/Mac use the MicroUSB Cable that came in the box
The choice of available apps in Amazon Appstore is limited – Google made apps including Chrome, YouTube, Photos are not available; no WhatsApp; no Hotstar. The device uses an Amazon customised version of Android, so getting access to Google Play store should be possible. I found this article to do just that – it talks of downloading Total Commander, a file manager app for Android, I found it unnecessary. After turning ON the setting to allow running “Apps from Unknown Sources”, you can proceed to download the 4 APK files needed to get Google Play services to run directly from the inbuilt Silk web-browser. Ensure you download the APK files (Account Manager, Services Framework, Play Services, Play Store) only from reliable sources like APKMirror. Once you have Google Play Services installed, sign-in with your Google account, you can install all your favourite apps.
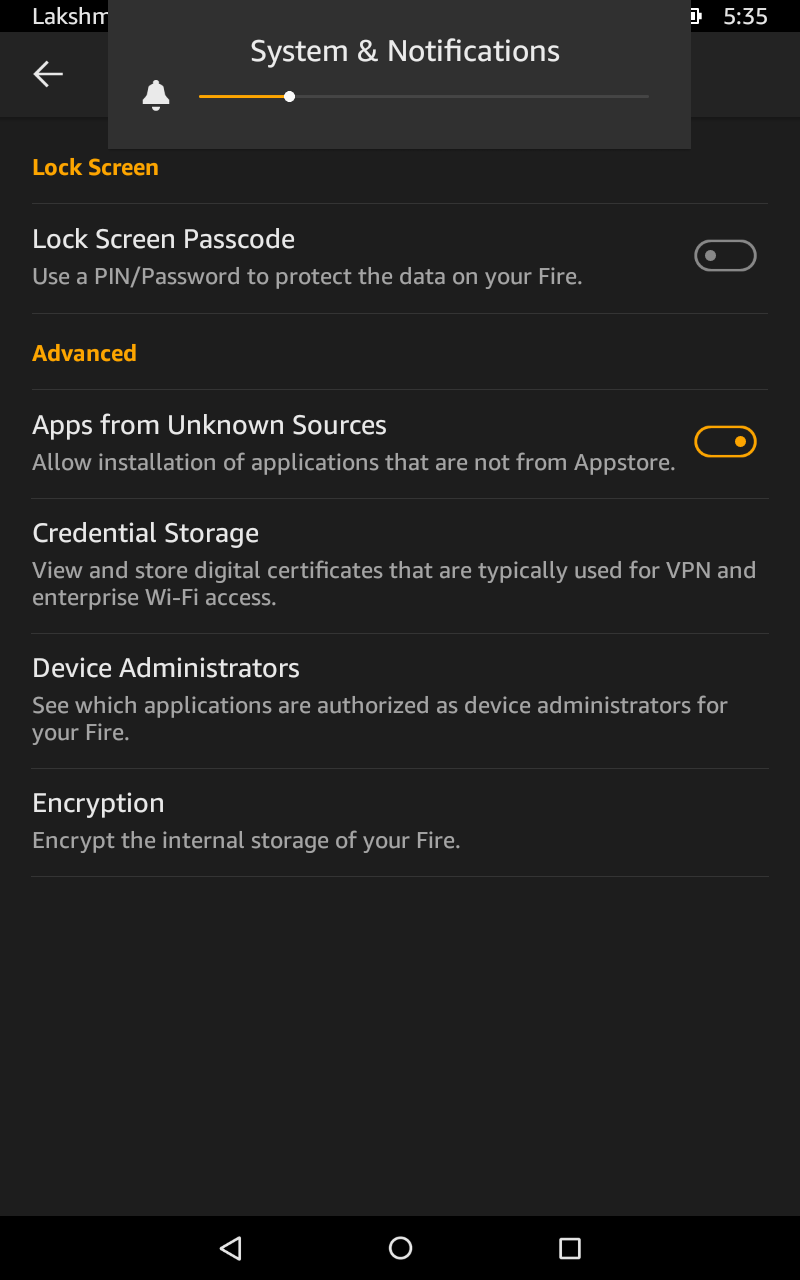
Step 1: Turn On to allow Apps from Unknown Sources, from Settings > Security
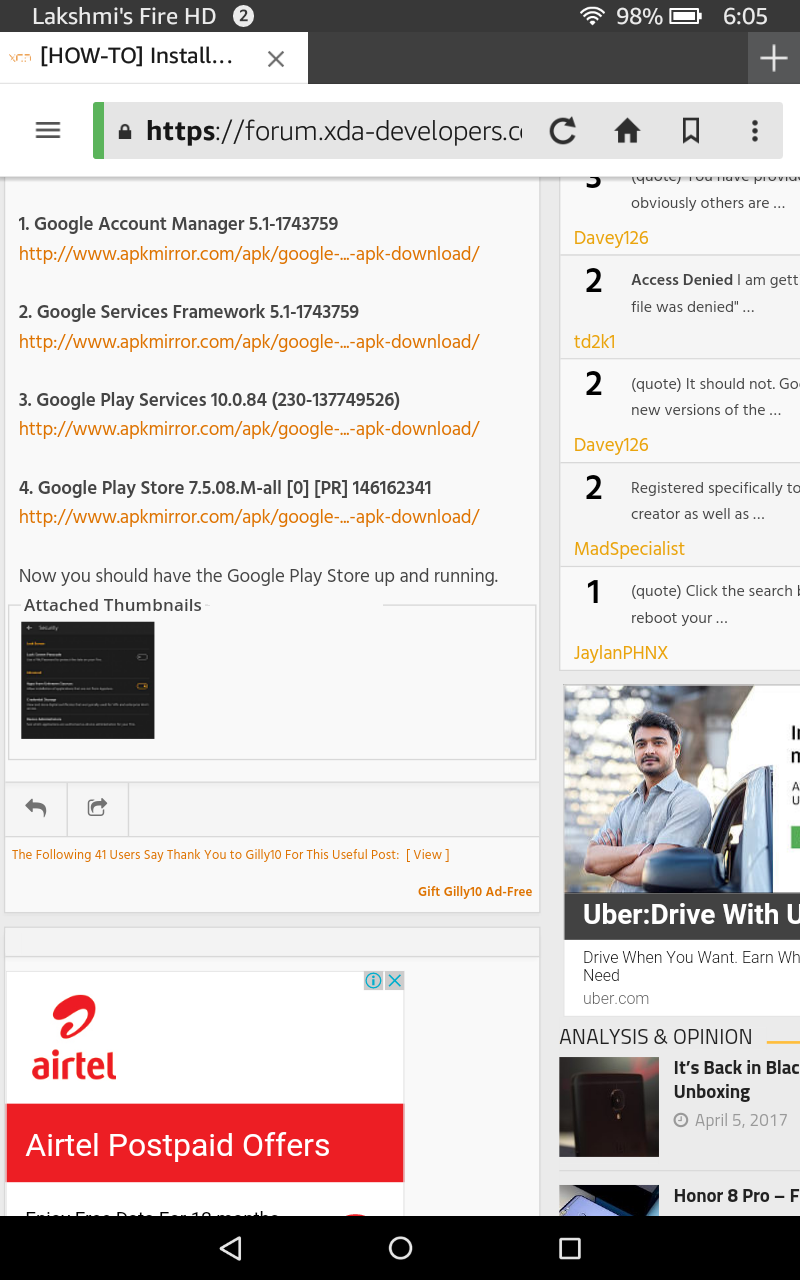
Step 2: Download the APK files for Google Services from here in the same order

Step 3: Download each APK file and then run them (Repeat for all the 4 APK files)
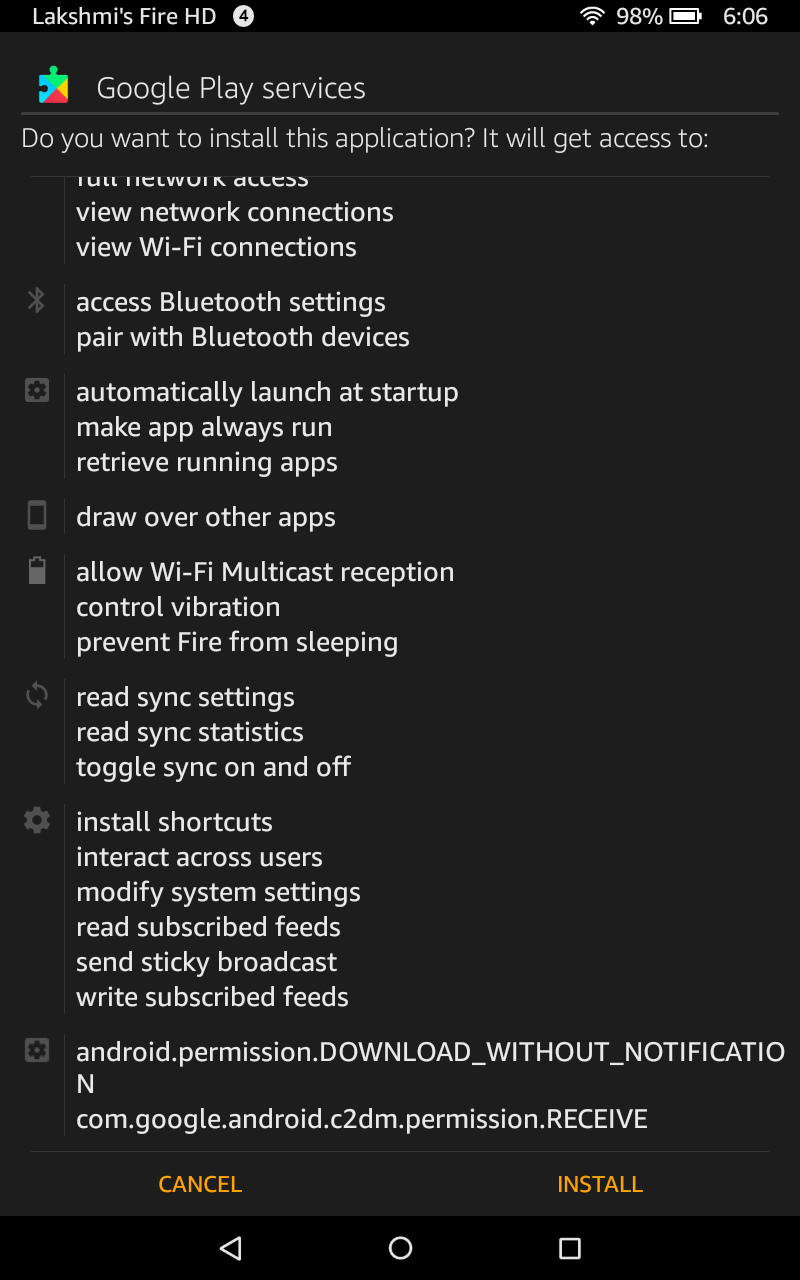
Step 4: Install each App (Repeat for all the 4 APK files)
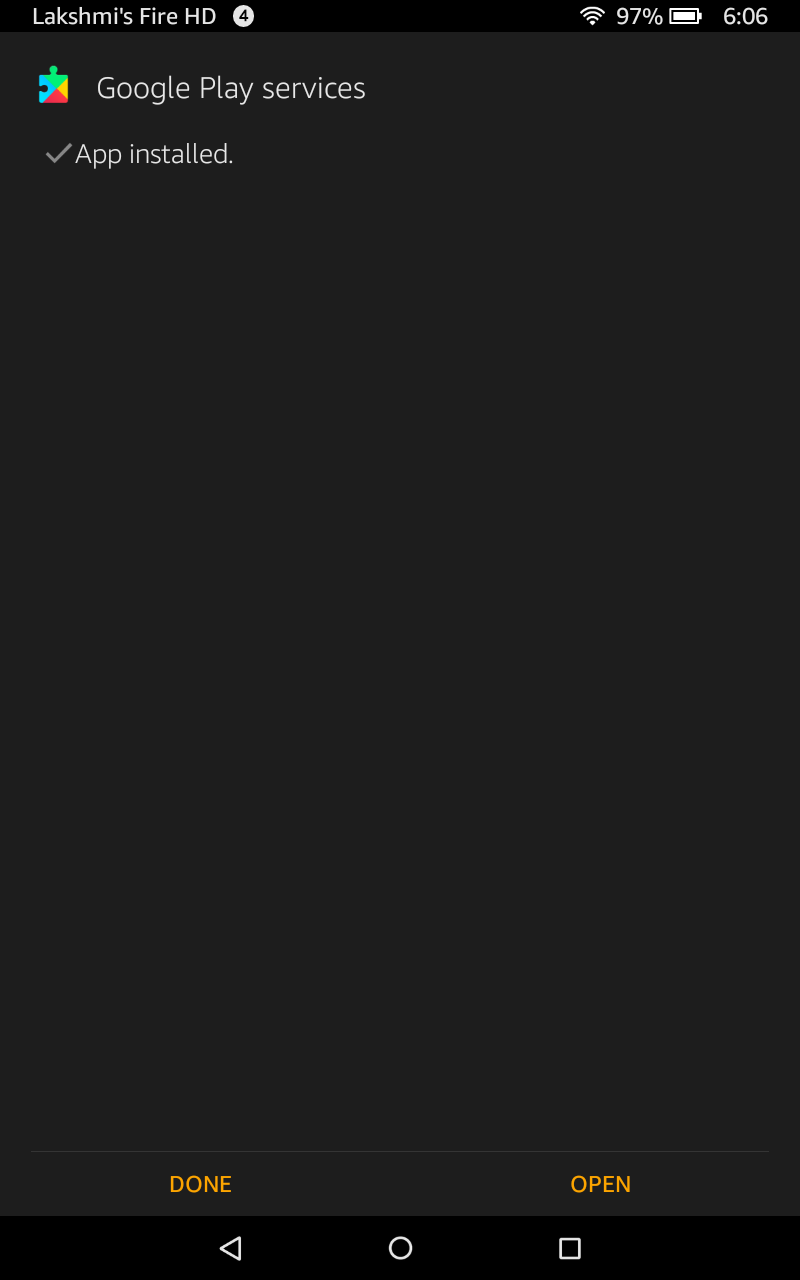
Step 5: Once the 4 apps are installed, you are good to go
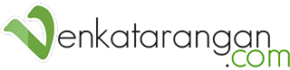


Great article. Thanks for sharing info about this device.